 Enhancements
to Version 2.0 released 21 July 2006
Enhancements
to Version 2.0 released 21 July 2006
The most visible of the
workflow enhancements in Version 2.0 is the work list and e-mail notifications,
which are bound to fundamentally change the way that many users interact with
the MIS, especially those responsible for recommending forms.
Work list
The new Work List is automatically displayed as
the first page after you have logged in.
It lists all the forms (MIG 1 to 10) that require your attention.
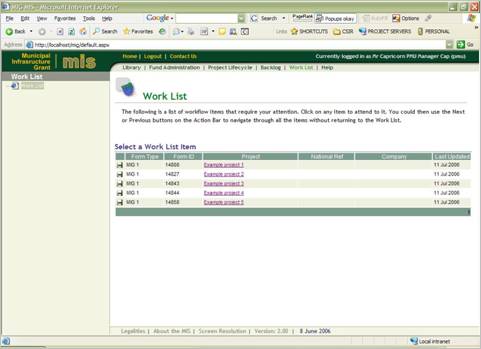
If you click on the
hyperlink in the Project column of the list it will open the form just like any
other list in the MIS would have done.
Once the form is open
you will notice two new buttons on the Action Bar. Clicking the Next > or < Previous
buttons will open the next or previous form in your Work List. The buttons
become inactive when you reach the first or last form in the list. These two buttons (the list navigator) allow
you to attend to all the forms requiring your attention without returning to
the Work List. If you do return to the Work List after attending to all the forms it will be empty,
indicating that there is nothing that requires your attention.
Should you want to
return to the Work List from
anywhere in the MIS, you can do so by clicking Work List on the Application Menu.
In the above we have
described how the Work List will enable you to attend to all forms that require
your attention without ever using the Application menu, Content tree or Filter!
We will now describe how some users, particularly those that use the MIS
infrequently, will be able to do all of the above without even using the Work
List!!
This is made possible
by a hyperlink contained in the enhanced e-mail notification sent by the MIS to
alert you that a workflow item is awaiting your attention. If you click this hyperlink it will take you
to the login page of the MIS. Once you have
logged in the next page you will see is the form that you need to attend to,
opened and awaiting your input!!
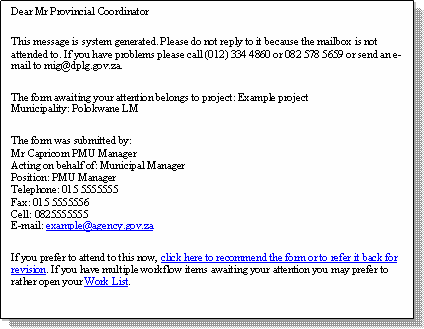
Workflow process
The workflow process or path followed by a form from start to finish has
changed significantly. Note in
particular that when a form is referred back for revision, it is no longer returned to the previous
participant in the process but to the Project Manager or PMU Manager.
Irrespective of
whether you use the Work List, an e-mail notification or Application menu,
Content tree and Filter to open a form, you will notice the following changes
to the form itself.
Section headings
The section headings
like Section 3: Project Details
could in the past be opened by clicking anywhere on the background of the
heading. This had to be changed because
of the introduction of evaluation notes (comments), the presence of which is
indicated by red, amber or green “Traffic light” icons. Clicking any of these icons displays the
comments and clicking on the hyperlink Section
3: Project Details now opens the section.
Comments can be added
by clicking one of the two Add Comment
buttons at the top or bottom of an opened section. These buttons will always be present if you
have opened the form from the Work List, but could be absent if you have opened
the form via another route if the form is in a workflow state that does not
allow you to edit it at that moment, even if you were able to edit it before or
may be able to edit it in future.
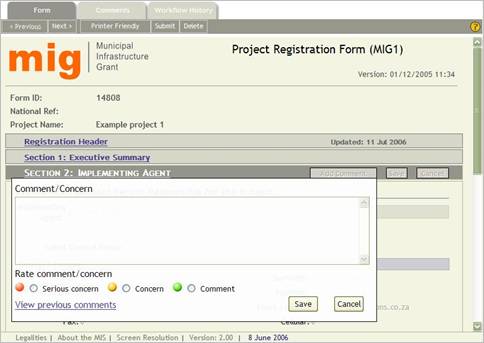
A comment, symbolized by a green traffic
light, usually contains additional information or clarification intended to
expedite or document workflow actions, without requiring a subsequent user to
act on it.
Comments could also
be expressed as a concern (amber
traffic light) or severe concern
(red traffic light), when you believe that the matter is serious enough for
subsequent users to note and potentially refer the form back for revision.
Note: Even if you raise a severe concern, it will not stop you, or any subsequent workflow participant to recommend the form. It simply draws attention to an issue.
Form Tab
The purpose of the Form tab has not changed. Clicking the Printer Friendly button still displays a printable version of the
entire form but now opens an additional print preview window that allows you to
see the page breaks and only print specific pages.
If the form was
opened from your Work List, the List
navigator allows you to attend to all forms without returning to the Work List.
Comments Tab
The new Comments tab provides a separate view
of the comments added to each section of the form. Sections with comment can be opened by
clicking the traffic light icon or you can click the Printer Friendly button to open a print preview of all the
comments.
Workflow history Tab
The Workflow history tab has changed in the
sense that it no longer contains comments that were previously added when a
form is recommended or referred back.
Comments must now be added before a form is submitted, recommended or
referred back and these can be viewed from the Form or Comments tabs.
Form changes
The tree view used to
select an agency (previously referred to as province/district/municipality has
been replaced by a faster agency selector that is more consistent with other
selectors used to select contact persons, companies, etc. To use this selector, enter any part of the
province/district/municipality’s name and click the Find button. If more than
one match is found, select the correct agency by clicking the hyperlink or
refine the search so that fewer matches are returned.
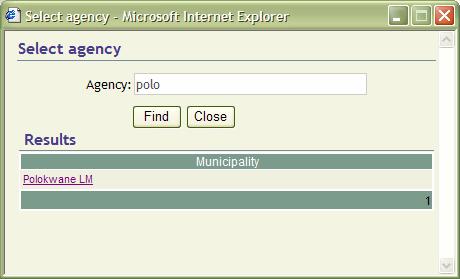
National Reference Number
For a limited period
of time, the National Reference Number contained in the Registration section of
the MIG 1 form can be assigned manually.
To use this feature click the Manual
button in between the National and Provincial Reference Numbers and enter the
number. This should only be used in
cases where forms are captured for projects that have already been registered
through a parallel manual process.
Implementing agent
The title of Section
2 has been changed from “Applicant” to “Implementing agent”. In time a further distinction will be made
between Funding agent and Implementing agent.
In Version 1, both of these were simply referred to as the Municipality.
The filters have been
changed as follows:
Captured
In Version 1, the Captured filter only selected forms
that were captured and saved by yourself. In Version
2, the Captured filter selects all
the forms captured and saved by anyone in the agencies that you have permission
to view. For example, if you are
registered as a provincial user, you will see all the forms captured by the
districts and municipalities in your province.
My projects
The
My projects filter has been added to assist project
managers to select the projects that they are responsible for. This filter selects all projects for which
the Contact Person in Section 2 matches the user logged in.
This filter only
applies to users with primary responsibility for workflow actions (such as
Municipal Manager and Provincial Manager MIG).
It selects all the forms that are awaiting the attention of users
appointed by them to evaluate forms on their behalf.
Advanced…
All the Advanced
filters have been enhanced by the addition of criteria to assist you with
refining a search.
Some criteria, such
as the Reference Number contain a drop down menu to further specify the
parameter. You could for example choose
to filter on a National, Provincial or Municipal Reference Number.
Click Find to select all the forms or
projects that match the criteria that you have specified. The results are displayed underneath the
search criteria without altering the criteria to allow you to refine the search
by changing the criteria and clicking Find
again.
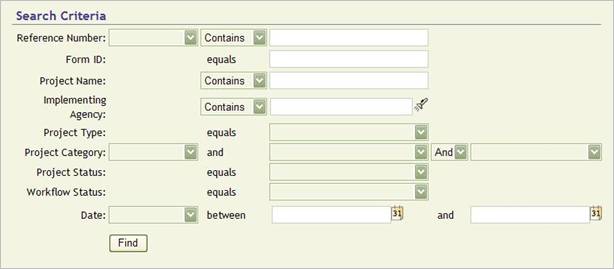
The new Responsibilities tab that can be
accessed from the Maintain My Profile
link on the login page, allows most users to delegate their responsibility to
another user for a fixed period or until the delegation is retracted. The user to which you delegate your
responsibility will receive an e-mail notification to this effect when you
delegate and also when you retract the delegation.
Note: It is important to note that the person you delegate to will inherit all your permissions for as long as the delegation is active. If a Municipal Manager for example delegates to a Data Capturer, the Data Capturer will be able to recommend all the forms that the Municipal Manager is normally responsible for.
Alternate users
Before you can
delegate responsibility you first need to nominate one or more alternate users
by clicking the Maintain My Profile
link on the login page and then selecting the Responsibilities tab. To
nominate the first alternate click the ![]() icon in
the first row. In the resulting user
dialogue click Find to display a
list of persons that you may nominate as alternates. Depending on where you are located in the MIS
permission hierarchy, you may want to refine the search by specifying a Role and/or Agency. If you do not, it
will display all users above you in the MIS permission hierarchy. For example, if you are a municipal user, it
will display all the users in your municipality, all district users in your
district, all provincial users in your province and all national users.
icon in
the first row. In the resulting user
dialogue click Find to display a
list of persons that you may nominate as alternates. Depending on where you are located in the MIS
permission hierarchy, you may want to refine the search by specifying a Role and/or Agency. If you do not, it
will display all users above you in the MIS permission hierarchy. For example, if you are a municipal user, it
will display all the users in your municipality, all district users in your
district, all provincial users in your province and all national users.
It is highly
recommended (even required) that you nominate at least one alternate user to
act on your behalf when you are unable to do so yourself.
Note: Nominating alternates is not the same as delegating your responsibility to them. A person that has been nominated is not notified by e-mail.
Delegation
To delegate
responsibility, you have to click one of the Delegate to checkboxes, optionally fill in an Until date and click Submit on the Action Bar. If you do supply a date (for example the last
day of your leave) the delegation will automatically expire at midnight on that
date and you will start receiving workflow notifications from your first day
back in the office. If you do not supply
a date, the delegation will remain active until you retract it by again
clicking the Delegate to checkbox
and clicking Submit.
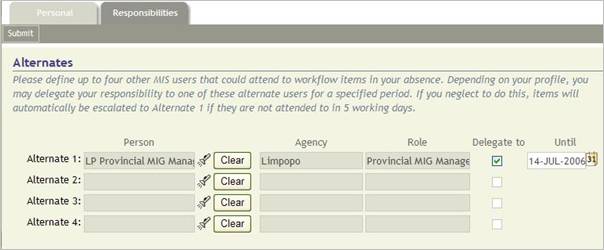
Escalation
Escalation is the
process through which the MIS provides alternate users with the necessary
permission to attend to a workflow item that has not been attended to within 5
working days. For example, if you are
responsible for recommending a form and neglect to do so in 5 working days, the
MIS will request your first alternate by e-mail to recommend the form. If this person also neglects to attend to the
matter, the MIS will request the second alternate to stand in, etc.
Note: The fact that the MIS has temporarily provided an alternate person with permission to attend to the form, does not mean that your permission has been taken away. You can still attend to the form even after you receive the copy of the e-mail, requesting the alternate to attend to the form.
Evaluators
Users with primary
responsibility for workflow actions (such as the Municipal Manager and
Provincial Manager MIG) are allowed to appoint evaluators to assist them with
the task of reviewing the contents of a form, for example checking that unit
costs do not exceed guideline costs. If
an evaluator is appointed, an e-mail notification is sent to the evaluator and
the form appears in the evaluator’s work list.
The user with primary responsibility for the form is not notified at
this stage and the form does not appear in his/her Work List.
Note: The primary user can still access the form through the Awaiting my evaluators filter and will still be able to add comments, recommend or refer the form back.
When the evaluator
has reviewed and submitted the form the person with primary responsibility
receives an e-mail that the form has been reviewed and the form will appear in
his/her Work List. The workflow status
icon will contain an E in the upper left hand corner to indicate that the form
was submitted by an evaluator, for example . The person with
primary responsibility (or the person acting on his/her behalf) may then
examine the comments/concerns added by the evaluator and decide to recommend
the form or refer it back for revision.
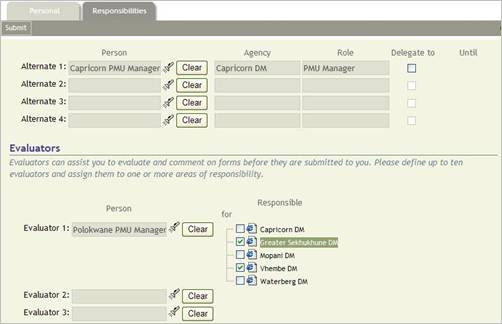
Appointing evaluators
Appointing an
evaluator is done in exactly the same way as nominating alternates on the Responsibilities tab. Once you have selected an evaluator, a number
of Responsible for checkboxes will
appear to allow you to make the evaluator responsible for one or more areas one
level below your own in the MIS permission hierarchy. In the example below a Provincial Manager
sees all the districts in the province.
Likewise the Senior Manager MIG will see all provinces. Up to ten evaluators can be appointed. If more than one evaluator is made
responsible for the same area, they will all receive e-mail notifications and
be allowed to attend to the same form.
This is nevertheless allowed because it provides a mechanism through
which the workload can further be divided by informal arrangement. In the
example below, the two evaluators responsible for the same district may split
the workload informally by municipality.